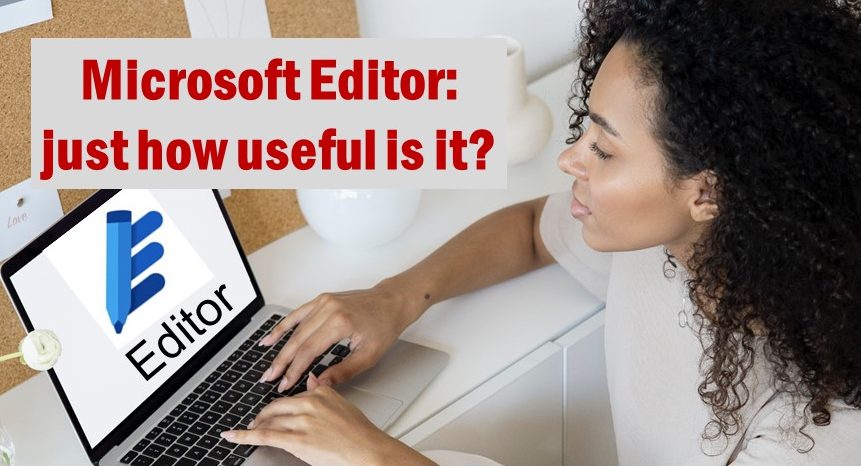Microsoft is always developing new ways to help their users improve their writing. The latest of these tools is Editor – but how effective is it? That’s what this review of Microsoft Editor will examine.
Microsoft Editor: spell check with extras
Spell check has been a feature of Microsoft’s word processing software for a couple of decades. It’s been through a few changes over the years, and now we have the Editor interface.
Editor is Microsoft’s most sophisticated writing aide yet. It brings together checks for spelling and grammar with a number of other tools.
In this article, I’ll review each function within Editor – and help you get the most from it.
How do I get Microsoft Editor?
The premium version of Editor is included with every Microsoft 365 subscription. If you aren’t a 365 subscriber you can still get a basic version of Editor for free, as long as you have a Microsoft account.
In this article, I’ll look at the premium version for 365 subscribers. Other versions of Editor will be slightly different and may not include all the features of the 365 version. Please bear that in mind as you read on and skip over any functions that you don’t have access to.
You can also download Editor as a browser extension for Chrome and Edge. With this in place, you can use Editor when writing on platforms such as WordPress. As I write everything in Word before moving my text across to online platforms, I can’t comment on how well it works as a browser extension.
How to run Editor within Word
Running Editor is as simple as hitting F7 when you have a Word document open. Alternatively, you’ll find the Editor button in Word as an option in the top-right corner under the ‘Home’ tab, or in the top-left corner under the ‘Review’ tab.
After selecting F7 or hitting the Editor button, the tool opens on the right-hand side of your screen.
Now let’s review all the tools within Microsoft Editor
So what do all of Editor’s tools and metrics mean? To get deep into this review of Microsoft Editor, let’s look at them all, one-by-one.
Editor Score:
This is an overall score for your writing, shown as a percentage. You need to have written at least 100 words for Word to show you an Editor Score.
So, what is a good score on Editor? And is aiming for 100% worth the effort?
The score is based on a machine’s assessment of the quality of your writing. If you get a 100% score that’s great. But it just means that you have resolved the issues highlighted in the various categories within Editor. And just clicking ‘ignore’ to every item flagged can also get your score up to 100%.
Writing style:
This is where you tell Word whether your writing is formal, professional or casual. Formal is the default, but you can change it.
You’ll likely find that the Editor tool picks up more issues in formal writing than professional, and more issues in professional than casual.
I usually find there isn’t much difference between the three and just leave it set at formal. But play around with it and see how much of a difference the three settings make.
Corrections – spelling:
This is basically the ‘spell check’ function that we’ve all been using for years. Everything people have been saying about spell check for years still applies:
- It may flag some words as typos that are actually correct.
- It will flag lots of proper nouns, even if they are spelt correctly.
- It may not detect incorrect usage of words commonly misspelt, like ‘their’ and ‘there’, and ‘loose’ and ‘lose’.
Think of spell check as a well-meaning friend who often has useful advice, but sometimes you should take what they say with a pinch of salt. It is not a substitute for proofreading!
As an example, if you write something that says an event is scheduled for 2022, when actually it’s 2023, spell check is not going to help.
Corrections – grammar:
We’re on familiar ground here as this is pretty much the grammar checker you may have been using within Word for years. It looks at a several common grammar issues, including:
- Capitalisation.
- Punctuation.
- Subject-verb agreement.
- Indirect questions.
- Phrases that people often use incorrectly.
Some of the suggestions it makes are spot on, whereas some are clearly wrong.
For example, look at the very end of this sentence:
A medication error is an incident with a mistake in ‘prescribing, preparing, dispensing, administering, monitoring or providing advice on medicines’.
The grammar tool thinks that I have included a possessive apostrophe after medicines. Because there are no words after this, it thinks I have made a mistake. But the apostrophe is of course not possessive; it’s a closing single quotation mark, used correctly.
Here’s another example:
The elderly are particularly vulnerable to the effects of medication errors.
Here, the grammar check incorrectly wants me to write ‘the elderly is’ because it sees the word ‘The’ and thinks that ‘elderly’ must be singular.
A particular quirk of the grammar function I’ve noticed is that it often has an opinion on whether you should use a comma before ‘or’ and ‘and’. Look at this sentence:
All the costs are covered throughout your application and you’ll pay nothing if your application isn’t a success.
Here, the tool told me that a comma before ‘and’ would be better. It thinks there should be a comma before the two clauses in the sentence. This is getting into subjectivity: there’s nothing fundamentally wrong with omitting a comma in that sentence. In fact, any of these options would be fine:
All the costs are covered throughout your application and you’ll pay nothing if your application isn’t a success.
All the costs are covered throughout your application, and you’ll pay nothing if your application isn’t a success.
All the costs are covered throughout your application: you’ll pay nothing if your application isn’t a success.
All the costs are covered throughout your application. You’ll pay nothing if your application isn’t a success.
Which one of these is best? That’s subjective, and subjectivity isn’t something that the Editor tool is particularly good at. You need to decide for yourself.
To sum up, the grammar tool is good at spotting potential problems. BUT in many cases, you will need to decide whether to stay with what you’ve written, go with Editor’s suggestion, or take the suggestion as a prompt to do something else.
Refinements – clarity:
Think of this as advanced grammar. This is where Editor points out things like:
- Incorrect use of words.
- Use of the passive voice.
- Double negatives.
- Uncommon phrases.
A comment you’ll often see Editor make is: ‘Saying who or what did the action would be clearer.’ This is Editor’s way of saying that you have used the passive voice, rather than the active voice.
As an example, it flags ‘can be paid’ in this sentence:
A completion fee (which can be paid at the point of completion or added to your mortgage).
Editor doesn’t suggest alternatives, so it’s up to you to decide whether to switch to the active voice, and how to do it. In this case, writing in the active voice looks like this:
A completion fee (which you can pay at the point of completion or ask the lender to add it to your mortgage).
Writing in the active voice rather than the passive voice is almost always a good thing, so this is a handy prompt. I also suggest you use the excellent passive voice detector as it’s an even better way to identify your use of the passive voice.
Refinements – conciseness:
This checks for wordiness and is there to help you write in a punchier way. It’s definitely a good idea to look at the suggestions it makes. In many cases, changing your writing in line with the suggestions will improve the conciseness and readability of your writing.
However, sometimes the suggested change won’t be right. Take another look at something I wrote above:
Writing in the active voice rather than the passive voice is almost always a good thing
Editor suggested deleting ‘almost’. That’s an improvement in terms of wordiness and readability. But would the edited phrase be correct? I don’t think so: I think that sometimes it’s better to use the passive voice and I wouldn’t want to write ‘always’.
Look at the suggestions but use common sense to decide whether to go with it.
Refinements – formality:
This finds examples of slang, and informal or casual phrases. This could be an especially useful tool if you are writing formal business content, but you tend to write in a chatty, informal way. Use this tool to help you identify where you need to bring your writing back to a more formal business style.
Refinements – inclusiveness:
This flags and suggests alternatives to words or phrases that may be offensive and non-inclusive. I can’t remember seeing anything flagged for inclusiveness in my writing. However, I guess it depends on the subject matter you are covering, and you may find this to be a useful feature.
You can change what this checks for by opening a document, choosing ‘file’, then ‘options’ and then the ‘proofing’ tab. Within that tab you should see a ‘settings’ box under ‘When correcting spelling and grammar in Word’. Click this and you can check or uncheck inclusiveness factors – as well as items across other categories.
Refinements – punctuation conventions:
This is a second chance to see what Editor thinks of your punctuation (as we’ve seen, it’s also covered under the grammar corrections tool). Once again, you may find some of the suggestions to be correct, while others will be wrong or subjective. Don’t assume that Editor is always right.
Refinements – resume:
This is a strange one! Microsoft have included a specific category to help you when writing your resume (your CV). It’s worth looking at any comments made here, as they may apply to other types of writing.
Refinements – sensitive geopolitical references:
Wikipedia explain this clearly: ‘Promotes using official or neutral names and phrases, and tries to help when names of places have changed over time.’
This could be a handy tool should you make a blunder by using outdated words or phrases in relation to places, languages or cultures.
Refinements – vocabulary:
This will point out examples of cliches, weak verbs, vague adjectives and issues around your choice of certain words. As an example, Editor when checking this article suggested I write ‘extremely useful’ or ‘especially useful’ instead of ‘very useful’.
Similarity:
Click on this function and it will search online to check for plagiarism. Having a tool to check that you haven’t accidentally included ‘cut and paste’ text in your writing is very handy.
The Similarity tool also has a function for inserting citations alongside any text from other sources that you do wish to include in your writing.
Insights – document stats:
Finally, we have one of the most useful tools within Editor. Selecting ‘Document stats’ brings up the Readability Statistics report that has been a part of Word for many years. If you haven’t used it before, I urge you to get familiar with it as it can make a big difference to your writing.
My next blog will look at these Readability Statistics in detail… coming soon!
Review of Microsoft editor – summary: yes, Editor is pretty good!
Using Editor to check your writing makes sense. It’s a great example of artificial intelligence that makes observations and suggestions for us humans to consider.
Even the best writer is likely to find that Editor points out mistakes or possible room for improvement. If you accept that it’s about suggestions rather than having a tool that writes for you, you can get a lot out of Editor.[/vc_column_text][/vc_column][/vc_row]